Windows 7: How to Refresh Windows 7 When Trouble Hits |
AuthorOur writers here are basically computer folks concerned with giving readers great content. Feel free to browse and leave comments as this process helps us improve our site.
|
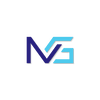












 RSS Feed
RSS Feed
